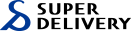「Ralpha」の使い方やコツ
【メインメニュー】
使用感を試されたい場合は、こちらの商品画像をお使いください。
使い方
 画像を選択
画像を選択
リサイズ・トリミングしたい画像をフォルダから一気に選択し、
クリックしながら「Ralpha」の中に移動(ドラッグ&ドロップ)する。

 「大きさ」のプルダウンを選択。
「大きさ」のプルダウンを選択。
横長の画像の場合、画像の短辺(この場合は高さ)に合わせて
正方形に切り取りたいので『短辺基準(px)』を選択する。
 「短辺」のボックスにpixel数を入力。
「短辺」のボックスにpixel数を入力。
スーパーデリバリーに出品する商品画像でしたら『1000』くらいを推奨します。
 「Exif 自動回転」「トリミング」「リサイズ」の3項目にチェックを入れる。
「Exif 自動回転」「トリミング」「リサイズ」の3項目にチェックを入れる。
 「トリミング」の右隣のネジマークをクリックする。
「トリミング」の右隣のネジマークをクリックする。
 「範囲指定方法」を『アスペクト比指定』に設定して「OK」を押す。
「範囲指定方法」を『アスペクト比指定』に設定して「OK」を押す。
 F5キーを押す(もしくは「変換」メニュー内の『実行』を選択する)。
F5キーを押す(もしくは「変換」メニュー内の『実行』を選択する)。
 実行完了
実行完了
元画像の入っているフォルダ内に『resize』というフォルダが生成され、
リサイズ・トリミングされた画像が格納される。

コツ
画像の短辺を基準に中央位置で画像をトリミングするソフトなので、
商品撮影時には下記の点にご注意ください。
商品が縦にしっかり収まるように撮影する
撮影された画像に余白があると商品が小さくトリミングされてしまいます。
ピアスやネジなど実際にサイズが小さい商品でしたら問題ないと思われますが、
そういった例外を除くとスーパーデリバリーの商品一覧で
他社様の商品と並んだ際に訴求力が弱くなってしまいます。
カメラのズーム機能などを用いてしっかり収まるように撮影しましょう。
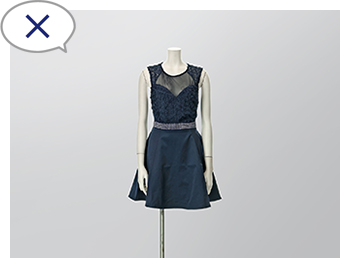 |
 |
| ↓ スーパーデリバリー 商品一覧ページ ↓ |
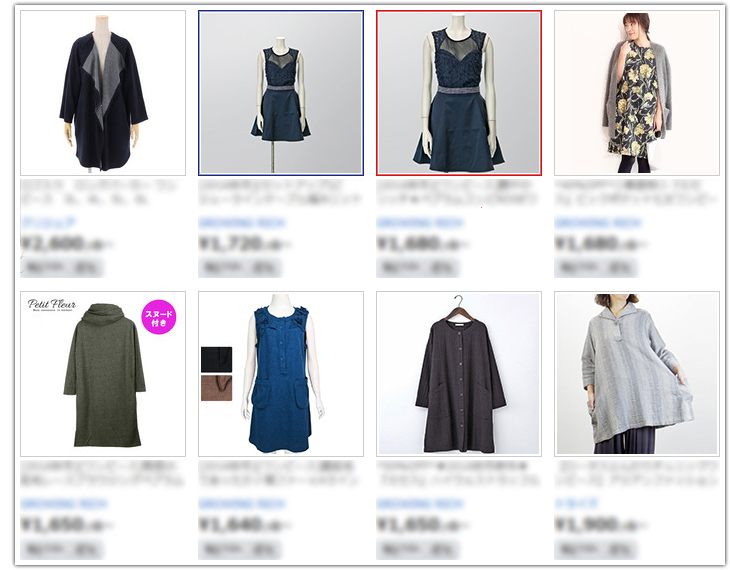 |
商品の傾きに注意する
カメラのプレビュー画面では気にならなかった傾きも、
画像をトリミングしてみると下記のように目立つケースが多くなります。
 |
そこで撮影時に三脚を使用すると角度が不揃いになることもなく、
手ブレを防ぐごとができる上に商品とカメラの位置を構え直さなくていいので
時間短縮にもなり効率よく撮影を進めることができます。
 |
 |
|
| 三脚はカメラ裏に ネジ穴があれば どんなカメラにも 取り付けられます。 |
商品が中央位置に収まるようにする
一括処理を行う場合、画像によって撮影位置にブレがあると
トリミングした後に下記のような画像が仕上がってしまいます。
 |
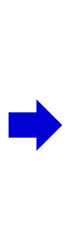 |
 |
 |
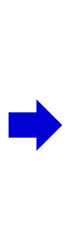 |
 |
中央位置で撮影するために、カメラのモニターかファインダーで
撮影時にグリッド(枠線)もしくはフォーカスポイントを目安にしてください。
●グリッドの場合
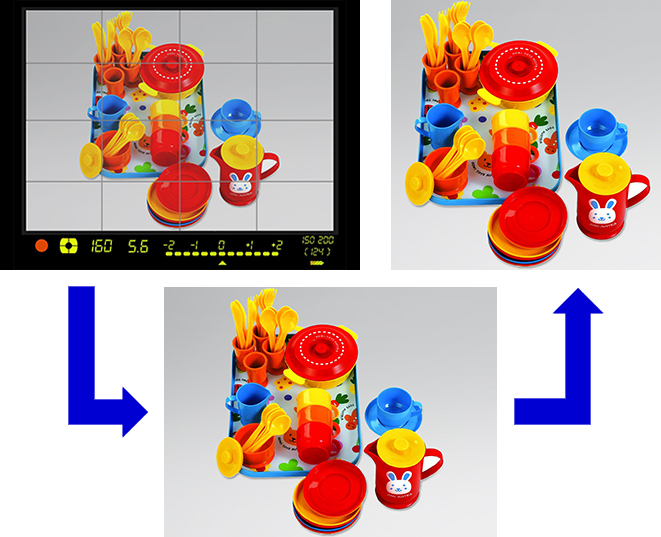 |
|
| ●フォーカスポイントの場合 |
ファインダーかモニターにフォーカスポイントや
グリッド(枠線)が表示されていない場合は、
お手持ちのカメラの取扱説明書にて表示方法をご確認ください。
注意点 その1
画像の短辺に合わせて正方形に切り取るツールなので、
下記のようにカメラを縦に構えて撮影した画像は
上記の使い方 の「大きさ」のプルダウンで『長辺基準(px)』を選択してください。
の「大きさ」のプルダウンで『長辺基準(px)』を選択してください。
 |
 |
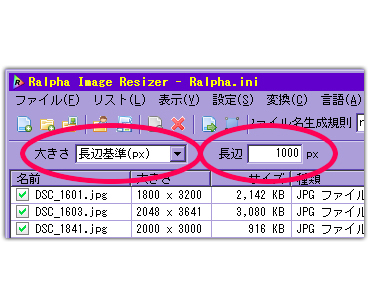 |
 |
 |
注意点 その2
画像の短辺に合わせて左右または上下を排除するツールなので、
下記のように「 縦長の商品を縦に構えてめいっぱい撮影」、
縦長の商品を縦に構えてめいっぱい撮影」、
または「 横長の商品を横に構えてめいっぱい撮影」した画像は
横長の商品を横に構えてめいっぱい撮影」した画像は
商品の一部分が切り取られてしまいます。
 縦長の商品:カメラを縦に構えて縦にめいっぱい撮影
縦長の商品:カメラを縦に構えて縦にめいっぱい撮影
 |
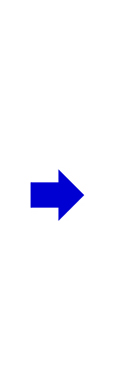 |
 |
 横長の商品:カメラを横に構えて横にめいっぱい撮影
横長の商品:カメラを横に構えて横にめいっぱい撮影
 |
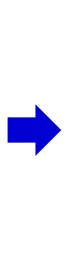 |
 |
このことからRalphaでトリミングする際は
撮影の時点で商品の長辺(縦長か横長)を意識し、
商品の長辺と画像の長辺が逆になるように撮影をしましょう。
 縦長の商品:カメラを横に構えて縦にめいっぱい撮影
縦長の商品:カメラを横に構えて縦にめいっぱい撮影
 |
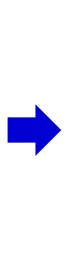 |
 |
 横長の商品:カメラを縦に構えて横にめいっぱい撮影
横長の商品:カメラを縦に構えて横にめいっぱい撮影
 |
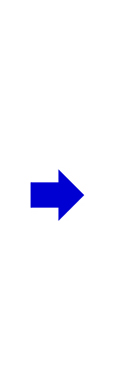 |
 |
解決しなかった場合は、スーパーデリバリーサポートデスクまでお問い合わせください。
お問い合わせ