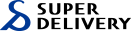受注処理について(画面説明)
このページでは受注処理の画面の見方をご案内します。 受注処理の処理方法についてはこちら
注文が入ると、販売管理の「受注処理」に注文データが表示されます。
同時に、ご登録のメールアドレス宛てに「<SD>ご注文がありました」という件名のメールが届きます。
※会員のご注文の一部は、決済情報の確認のため管理画面への反映が後になることがございます。
確認でき次第、確定した注文データとして管理画面に反映いたしますので今しばらくお待ちください。
ダウンロードできるデータ
未処理CSV・ピッキングリストPDFがダウンロードできます。
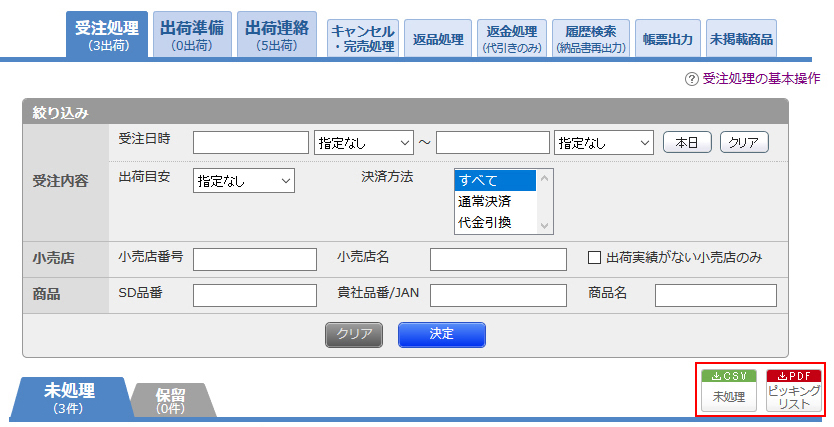
表示形式の切り替え
「一覧表示」と「会員毎表示」の2つのパターンに切り替えることが可能です。
処理のしやすい表示形式をご利用ください。
【一覧表示】
選択すると、受注日時の古い順に表示されます。
項目( 部分)をクリックすると、昇順・降順に並び替えることが可能です。
部分)をクリックすると、昇順・降順に並び替えることが可能です。
未処理CSV・ピッキングリストPDFは、表示されている全注文データがダウンロードされます。
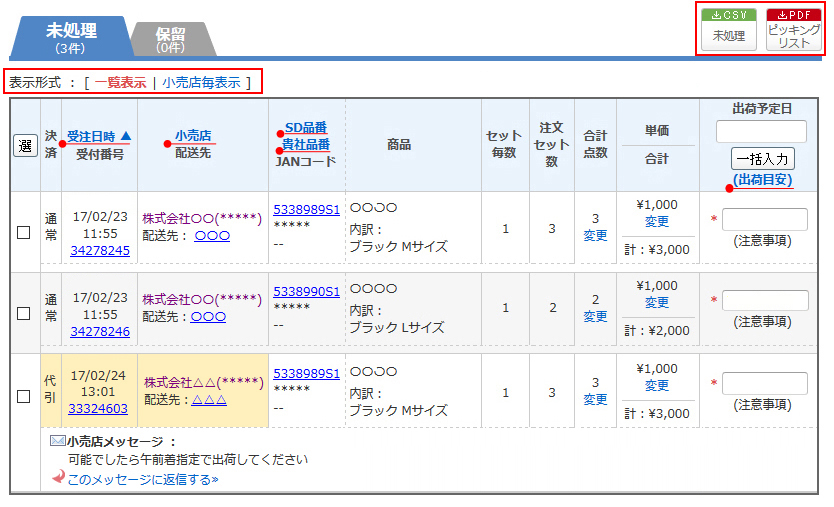
【会員毎表示】
表示させると、会員番号が若い順に表示されます。
※同一の会員でも、配送先や決済方法(通常決済または代引き決済)が異なる場合は別の括りで表示されます。
1のデータは表示されている全注文データがダウンロードされますが、2と3は該当会員のデータのみがダウンロードされます。

決済による色分け
代引き決済での注文の場合、データの色が変わります。発払い伝票で発送しないようにお気を付けください。
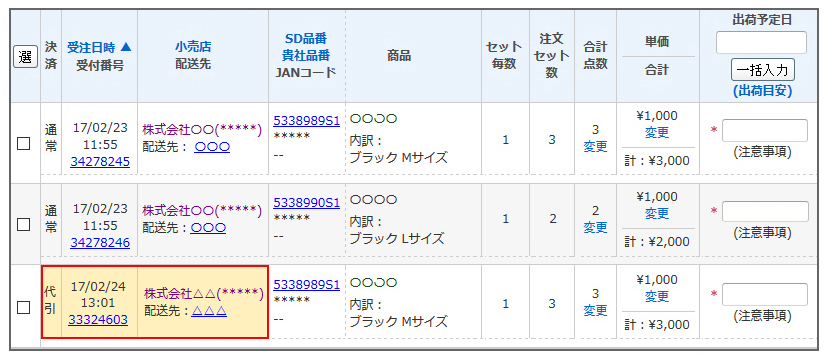
代引き決済 のご契約をいただいていない場合は、代引きでのご注文は入りません。
受注処理で確認できる情報・その他の機能
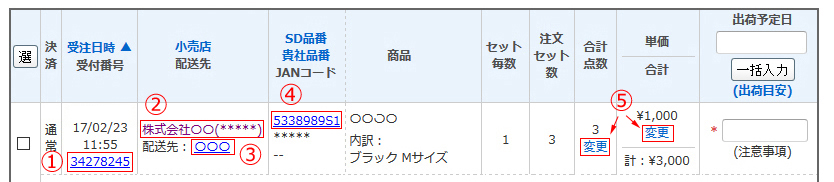

(1)受付番号
受付番号をクリックすると注文明細(サンプル画面)が表示されます。
表示されるデータは、会員が同一カートで注文したデータです。
会員が注文確定を別々に行ったデータは同一の注文明細には表示されません。
(2)会員名
会員名をクリックすると 会員の詳細情報 が確認できます。
(3)配送先詳細
配送先をクリックすると配送先の詳細(サンプル画面)が表示されます。
(4)SD品番
SD品番をクリックすると商品情報の編集画面が開きます。
(5)変更
合計点数や単価の項目に表示されている「変更」をクリックすると単価や点数の変更ができます。
単価・点数の変更方法はこちら
点数を0点に変更することはできません。0点にする場合は、キャンセル・完売処理を行う必要があります。
キャンセル・完売処理の方法はこちら
(6)一括単価変更
会員毎表示にすると使える機能です。選択した注文データの単価を一括で〇%OFFすることができます。
単価を一括で値引きする
店名や配送先に表示されるマーク
マークについては こちらをご参照ください。
解決しなかった場合は、スーパーデリバリーサポートデスクまでお問い合わせください。
お問い合わせ